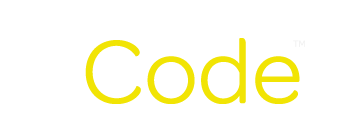2. Check your Bounce Rate -
Defined as: the percentage of visitors to a particular website who navigate away from the site after viewing only one page. In lamens terms, if someone gets to your site and leaves without visiting any other pages, they have "bounced."
Your bounce rate is going to vary a lot depending on where your traffic is coming from, but a major signal that there's an issue is if it's either 0% or 100%.
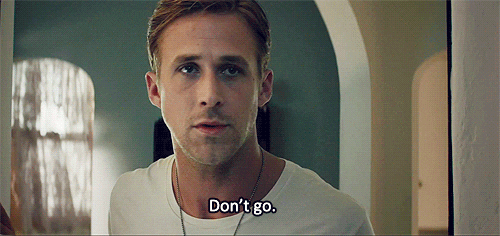
- 0% - while it would be amazing if every single visitor to our site visited more than 1 page, the honest truth is that it's extremely unlikely. If you're seeing a 0% bounce rate, it's likely that the analytics tracking is firing twice when the page loads. Make sure your tracking is placed only once on the page.
- 100% - on the other end, it's also unlikely that 100% of people will only view one page on your site. If you are leading people to a page with only 1 call to action (and no navigation to other pages), we suggest having the call to action lead you to a new page (can be a simple confirmation page for a sign-up). This way you can get genuine bounce rates and conversion rates.
-
3. Check Your Traffic Sources -
By checking to see where your traffic is coming from, you can quickly spot a number of potential tracking issues:
Where to go in Universal Analytics

Where to go in GA4 (When you get there, change the chart to display source/medium data)

- Traffic from your own site or traffic from your payment processor or another 3rd party app that you are using - if your site or another app is showing up as a traffic source, there could be a bit of a disconnect somewhere. Thankfully there's an easy way to fix this in Analytics settings without having to touch any code!
Under Admin: Go to Tracking Info and select Referral Exclusion List

Add your site and any other 3rd part sites that are showing up as referrals to this list. After that it will be able to properly attribute your traffic to its original source.
4. Install Google Tag Assistant Chrome Extension
As you expand your site and landing page, this chrome extension can help you to confirm that your tracking has carried over to each new page you publish: https://chrome.google.com/webstore/detail/tag-assistant-for-convers/llpfnmnallbompdmklfkcibfpcfpncdd#:~:text=Tag%20Assistant%20for%20Conversions%20offers,the%20site%2C%20and%20ultimately%20converting.
Once you install, go to your website and then click the extension logo in your browser. Then you will see this screen:

Click start and then the page will reload. A pop-up on the bottom right will tell you if there are any issues found, but the real magic is when you click the extension icon in your toolbar again. There you will see exactly which Google tags are firing on that specific page. So you can double check that the right Analytics ID is showing up on the page. Now you can also continue to visit every page on your site to double check that the tag is indeed firing on your site!