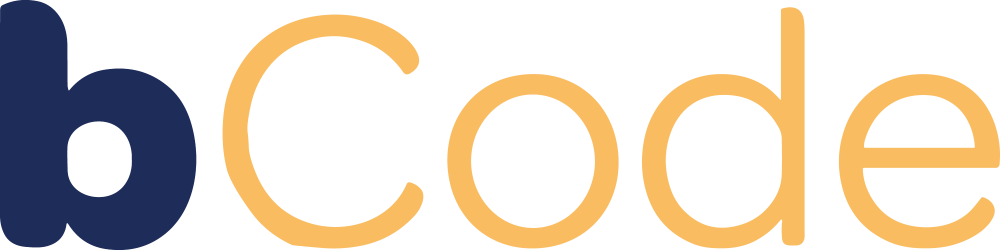Mastering Google Analytics: The Ultimate Guide to Verifying Your Tracking Setup
Are you staring at your Google Analytics dashboard, wondering if those numbers are telling the truth? You’re not alone. Setting up Google Analytics is one thing, but ensuring it’s tracking accurately? That’s where the real magic happens. Let’s dive into the world of data validation and turn you into a Google Analytics superhero.
1. The Real-Time Data Dance
Picture this: You’ve just installed Google Analytics, and you’re itching to see some action. Enter real-time data – your new best friend. It’s like watching your website’s heartbeat in real-time. Here’s how to check it:
For GA4 (the cool new kid on the block):
- Navigate to Reports > Realtime
- Watch the magic unfold before your eyes
For Universal Analytics (the trusty old friend):
- Click on Real-Time > Overview
- Witness your website’s pulse in action
Pro Tip: If your site’s as quiet as a library, be your own traffic. Open your site in a new tab or on your phone. Boom! Instant data.
2. The Bounce Rate Balancing Act
Ah, the infamous bounce rate. It’s like the Goldilocks of metrics – you want it just right. Here’s what to watch out for:
- 0% Bounce Rate: If you’re seeing this, you’re either the world’s most engaging website (unlikely) or something’s fishy. Check if your tracking code is firing twice on page load.
- 100% Bounce Rate: Unless you’re running a one-page wonder, this is a red flag. Make sure your site has clear pathways to other pages or consider adding a confirmation page after form submissions.
- The Sweet Spot: A healthy bounce rate varies by industry, but typically falls between 26% to 70%. Anything outside this range warrants investigation.
3. The Traffic Source Treasure Hunt
Understanding where your visitors are coming from is crucial. It’s like being a digital detective. Here’s what to look out for:
- Mysterious Self-Referrals: If your own domain is showing up as a referral source, it’s time to play detective.
- Payment Processor Puzzles: Seeing your payment gateway as a traffic source? That’s a clue something’s amiss.
The Fix: Use the Referral Exclusion List. It’s like a VIP list for your website – only the real external traffic gets counted.
4. The Tag Assistant Tango
Google Tag Assistant is your secret weapon in the fight for accurate tracking. It’s like x-ray vision for your website’s tracking setup. Here’s how to use it:
- Install the Google Tag Assistant extension
- Visit your website
- Click the extension icon
- Hit ‘Start’
- Let it analyze your site
- Check the results – green means go, red means whoa!
Bonus Round: The Data Deep Dive
Once you’ve confirmed your tracking is on point, it’s time to dive deep into your data ocean. Here are some advanced tips:
- Set up custom dashboards to focus on metrics that matter most to your business
- Use segments to slice and dice your data for deeper insights
- Set up goals to track specific user actions and conversions
Remember, accurate tracking is just the beginning. The real power of Google Analytics lies in how you interpret and act on the data. So go forth, analyze with confidence, and let your data-driven decisions lead you to digital marketing glory!
By mastering these techniques, you’re not just checking boxes – you’re setting the stage for data-driven success. So the next time someone asks, “Is our Analytics working?” you can confidently say, “Not only is it working, it’s working wonders!”
Want to take your Google Analytics game to the next level? Stay tuned for our upcoming series on advanced Analytics techniques. Follow us on social media or sign up for our newsletter to be the first to know when new content drops. Your journey to becoming a data maestro starts here!